Creating your custom miniatures for D&D and other tabletop games is loads of fun and lets you put your creativity to the test. You may not be sure where to get started with creating your miniatures, so we’ve put together this handy guide to help you out.
Designing your miniatures means you have total control over the aesthetic of your character and can bring the game to life!
Keep reading to find out how to make amazing D&D miniatures.
Find Inspiration For Your Character
Inspiration for your character can come from many sources including movies, TV, comic books, etc… This is a great point to start with because you want to make sure your miniatures are unique and fit within the style of the game. You also want them to be visually appealing.
Start By Sketching
Sketching out a basic visual for your character can help you in the first steps of designing your miniature. A drawing gives you something to work from as you start working on your character. Pay attention to your character’s outfit and unique features.
Select A Design Platform
Download a program (such as Blender) to begin your 3D design work. Make sure you know the ins and outs of the program, and maybe watch a few tutorial videos so you know how everything works before you get started.
In this article, we will briefly take you through how to use Blender, which is a free 3D creation software.
What Is Blender?
Blender is used by many artists to create 3D models. They’re also used to make movies and games. You can use blender to create 3D models, animations, games, videos, and more! You should always customize your interface before starting any project.
This way you can make sure that everything is set up perfectly for you. Blender’s default user interface shows 6 different windows: Information window – bar across the top of the display.
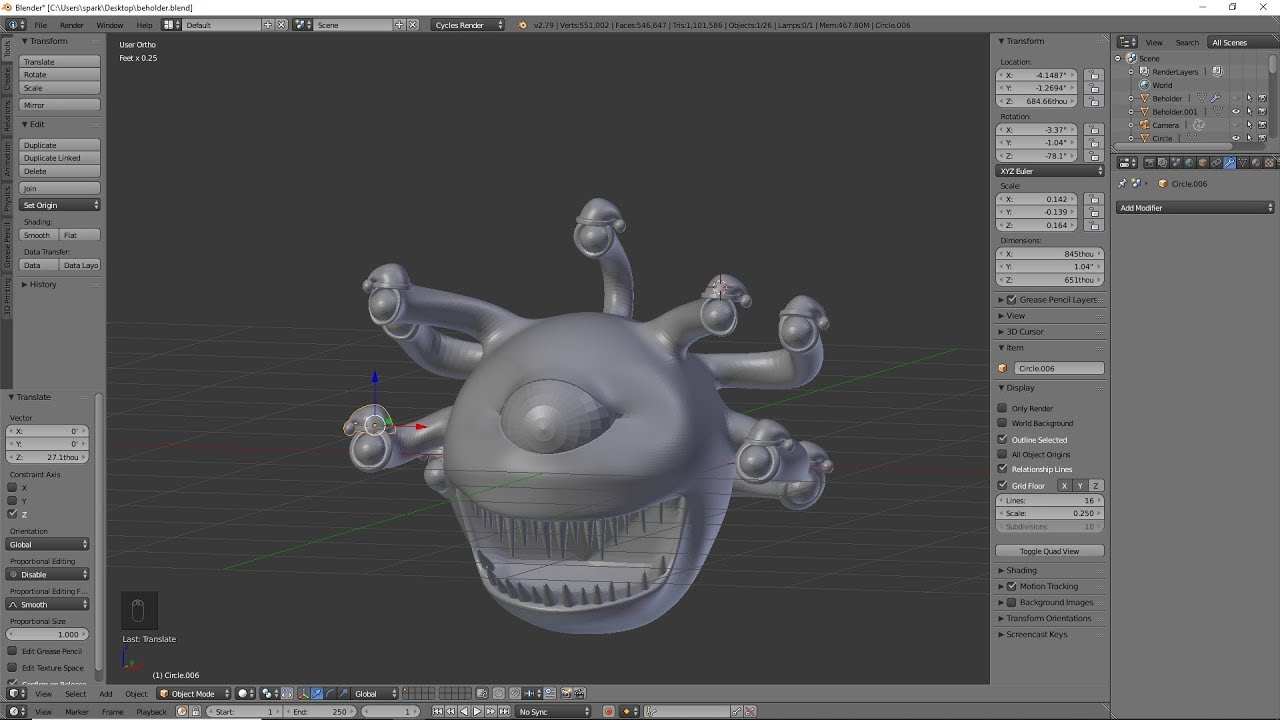
Basic Steps For Preparing A 3D Model With Blender
Creating a 3D model in Blender involves: Importing the model into the Blender application, decimating the model, unwrapping the model, assigning materials, baking the textures, exporting the model as a GLBF file.
Importing Your 3D Model
Follow the steps below to use Blender and import your model.
- Open the Blender app. When you start the program, a scene is created.
- Click on the cube, and click on Delete to remove it.
- Under Import OBJ, click Import OBJ on the left side of the screen. Then, deselect both the object and the group checkbox, and click on the checkbox which searches images.
- Import OBJ should appear in the main window. When importing an object, you should be aware of the number of triangles in your model. A low triangle count may indicate that the model is missing geometry or textures.
- You can check this by selecting the Model Info button. In the Model Info window, under Mesh Data, the number of tris (triangles) is listed. The lower the number, the better.
- Choose your base material. Select Basic Materials, and drag the Material 1 drop-down menu to Basic Textured. Click OK. If you choose Diffuse, the resulting material will only show color information.
- Drag the Color 1 drop-down menu to Red, Green, Blue, and Alpha values. Click OK. Now, close the window and change the viewport size to 1x1m.
- Finally, click View on the toolbar, and look at the top left corner. You’ll see a small box with the text “View Selected”. Change this to “Show Grid”. Once this option is enabled, you can navigate the three axes using the keys F3, W, S, E, 4, 5, 6, 9, and Shift+9.
- Using these keys, you can move along the X-axis, Z-axis, and Y-axis. Move the mouse wheel if you don’t see anything appear when pressing one of these buttons.
Decimating Your Model
- Create a new folder by right-clicking anywhere on the desktop, creating a new folder, and moving the newly created folder to the desktop. Rename the folder to something like “Decimation” from there. Open this folder. Paste yours.OBJ file inside of it.
- Select the Decimate tool on the tools panel and press U. An icon similar to a gearwheel appears. Press the spacebar to toggle between preview mode, which displays how your model would look after decimating, and sculpt mode, where you can edit individual vertices of each face.
- To sculpt, turn off preview mode by pressing Space again. Use the arrow keys to adjust the view so you can easily see all of your faces. As you zoom out, fewer faces are visible until you reach a point where every vertex is visible.
- It might take some practice before you find just the right setting. You should aim for something closer to 90 degrees than 180 degrees.
- Turn on Preview mode. This will let you see what your model looks like after decimating.
Unwrap Your Model
You may miss out on this instruction if you have just one color. To understand how UV unwrapping works, think about if you cut out every part of a 3D object and flattened them onto a 2D plane.
- The V and U axis represent the two-dimensional planes of the 2D plane. When you wrap UVs, you can paint the flat parts of the object with the colors of that object.
- This paper is known as a texture, which will be wrapped on the top of the object, making it look like it was made from varyingly colored parts when it was one object with a colored texture wrapping around it.
- The process of wrapping UVs is named texture baking. On the model, navigate to the main menu, press the tab to select the edit function, then click A A to select everything. Then go to the UV menu and click on smart UV project.
- Use the edit function by selecting the edit button in the left corner of the screen, or pressing the tab. Pressing the tab while already in the editing function takes you back to the object function, as shown in the next graphic. Keep the original settings in place, and click on ok.
- Ensure that you have selected edit mode. Then make sure your model is selected. Press the tab to get into selection mode.
- Once you’ve got your model selected, go to the UV edit menu by pressing shift + f10. Click Pack Islands and the outlining parts will be organized to show the model surface.
- Duplicate objects should be made using the same materials as the original object. So, delete all materials from the duplicate 3D model and then add new material to it.
Baking Textures
The baked textures are applied to the duplicate 3d model. Baking the texture wraps the duplicate 3D model with the original colors. Duplicate models with different materials are baked together into a single object. You should see a decrease in draw calls.
After baking the materials, the duplicate model should now have the same colors as the original model. The number of materials needed to create the duplicate must be reduced. Baking the duplicate model removes unnecessary textures and materials.
Finally, you should export your 3D model to a GLB file so it can be used with the correct apps. To do this, navigate to the Export menu in Blender and make sure you select the GLB format.
Conclusion
Creating your miniatures for D&D can be a really fun process. You just need to make sure that you can operate the program you decide to use effectively. If you’re unsure about any parts of the process of creating your 3D designs, you can watch tutorial videos or read more about different 3D creation platforms online. Enjoy using your 3D miniatures in your D&D games!






